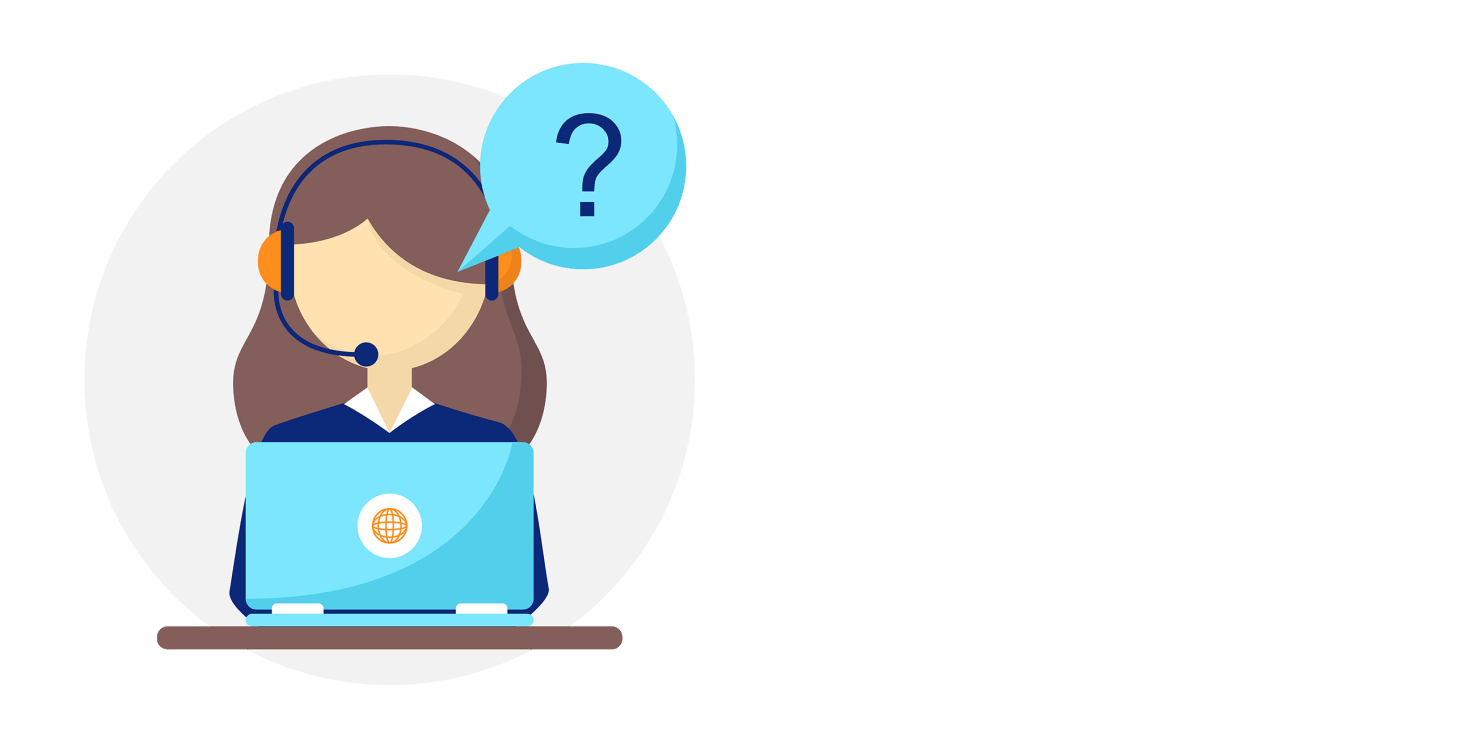O Office 365 dá às escolas, professores e alunos todos os recursos necessários para continuarem a ensinar e aprender remotamente.
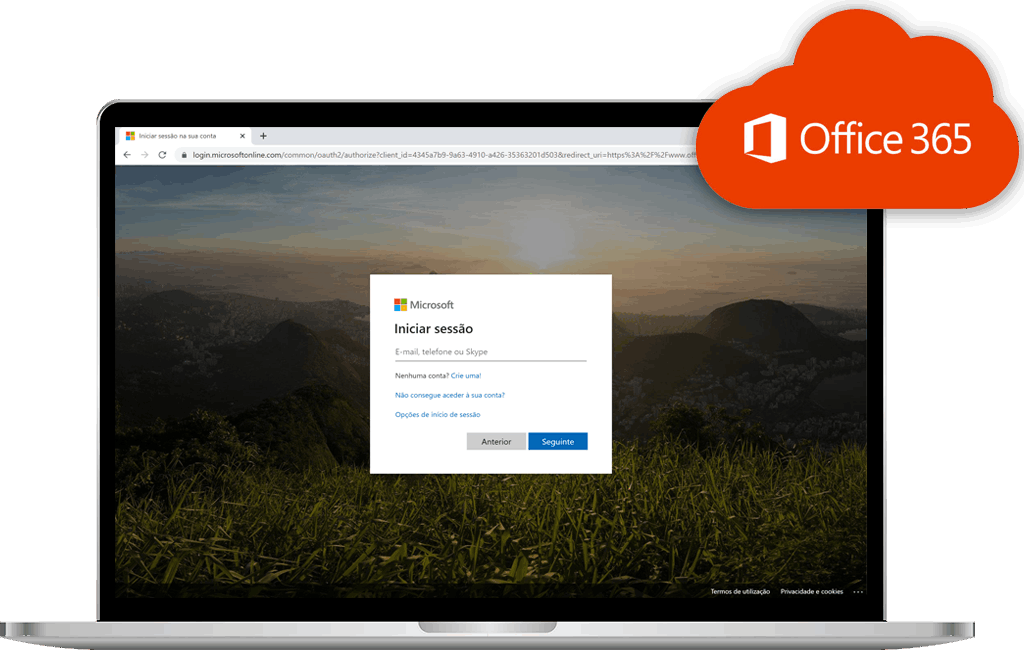
O Office 365 dá às escolas, professores e alunos todos os recursos necessários para continuarem a ensinar e aprender remotamente.
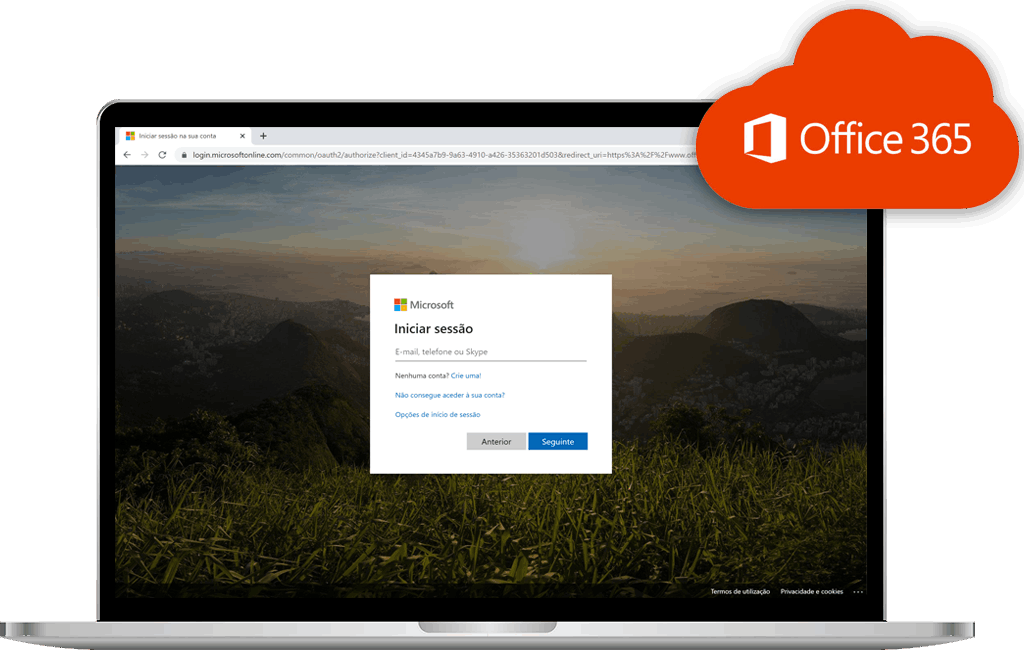
Será efetuado através da aplicação Teams da Microsoft, também disponibilizada no Office 365.
Só é necessário um computador ou smartphone e acesso à internet e aceder através do seu email à plataforma do Office 365
Este processo será devidamente acompanhado pelos professores e diretores de turma, que estarão disponíveis para ajudar.

Alunos, professores e colaboradores podem trabalhar em conjunto, criar conteúdos e partilhar recursos a partir de uma única plataforma, simples e fácil de usar.
Alunos envolvidos em um ambiente colaborativo e um ensino personalizado, através do meio digital, de videoconferência e cadernos digitais.
Gestão de sala de aula e
acompanhamento
personalizado.Os professores partilham os
trabalhos de casa no bloco
de notas digital e fornecem feedback rápido online.
Crie atividades de avaliação e aprendizagem e para os seus alunos de uma forma fácil e digital através das plataformas do Office 365.

O acesso é feito através do email fornecido pelo seu DT ou professor titular através da seguinte forma:
Utilizador:
a+nºprocesso@escolasvilaflor.net
Exemplo: a20164565@escolasvilaflor.net
Password
[1ºletra do primeiro nome maiúscula]+[1ºLetra do apelido minúscula] + [nif ]
Exemplo:
Rr123456789
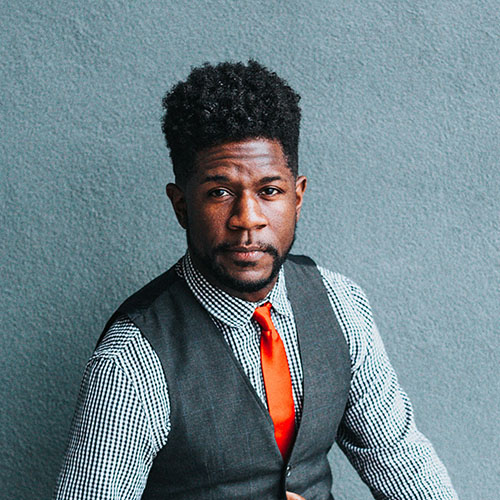
Os Professores e Funcionários também podem aceder gratuitamente ao Office365. Foi também criado um novo email para o acesso às contas Office 365.
Utilizador:
primeironome.apelido@escolasvilaflor.net
Exemplo: rui.rodrigues@escolasvilaflor.net
Password
[1ºletra do primeiro nome maiúscula]+[1ºLetra do apelido minúscula] + [nif ]
Exemplo:
Rr123456789
Caso nunca tenha usado, provavelmente recebeu na sua caixa de correio pessoal as novas credenciais.
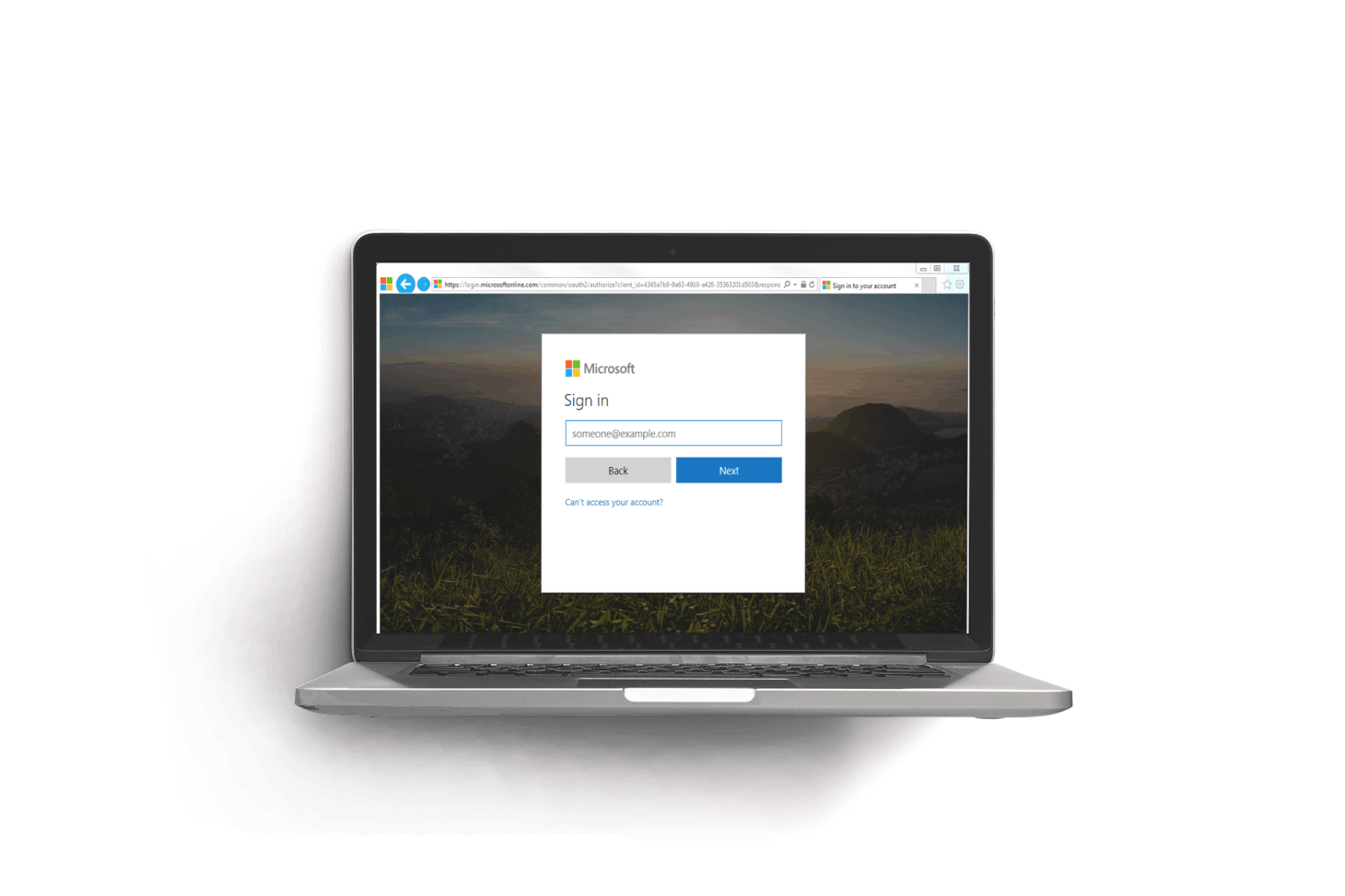
Faça a gestão do ensino à distância
Use o Microsoft Teams no seu desktop ou na web, no seu dispositivo iOS, Android, tablet, ou portátil.
É um centro digital de colaboração online que integra, de forma segura, ferramentas de comunicação e colaboração como chats, reuniões online, chamadas VoIP e muitas outras funcionalidades.
Criação de aulas virtuais e capacidade de gravar aulas em vídeo interno e partilhar a opção de ecrã para PC;
Comunique com os seus alunos e colegas em conversas privadas em vez de e-mails;
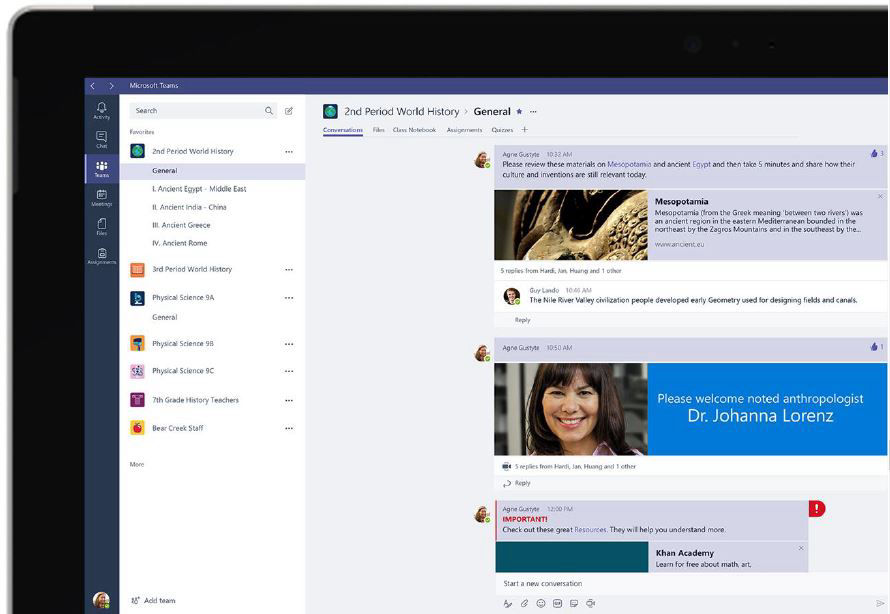
Gestão centralizada de toda a informação das várias turmas num único lugar. Submissão de tarefas e avaliações para várias turmas ao mesmo tempo, sincronizada com o calendário da turma.
Partilhe e edite de forma segura as suas aulas online, em simultâneo com alunos e colegas (coautoria);
A Microsoft Educação dá-lhe dicas semanais e responde às suas questões relacionadas com a utilização de Microsoft Teams e Office 365 no suporte às aulas remotas.
A Microsoft Educação dá-lhe dicas semanais e responde às suas questões relacionadas com a utilização de Microsoft Teams e Office 365 no suporte às aulas remotas.
Como podem as escolas começar a utilizar rapidamente os programas de aprendizagem remota com o Microsoft Teams
As credenciais dos alunos são fornecidas pelos Diretores de Turma ou Professores Titulares e têm o seguinte formato:
EMAIL ALUNOS
[a+nºprocessoaluno@escolasvilaflor.net]
exemplo: a1254@escolasvilaflor.net
EMAIL PROFESSORES
[primeironome.apelido@escolasvilaflor.net]
exemplo: rui.rodrigues@escolasvilaflor.net
NOME E APELIDO COMUM A OUTRO PROFESSOR?
No caso de o primeiro nome e apelido ser comum a outro(s) utilizadores, será considerado:
[primeironome+segundonome+apelido@escolasvilaflor.net]
exemplo: mariajoanasilva@escolasvilaflor.net
PASSWORD (Alunos e Professores)
Password inicial é [1ºletra do primeiro nome maiúscula]+[1ºLetra do apelido minúscula] + [nº de contribuinte].
Caso a password não seja a correta, veja o separador abaixo e siga as instruções.
Após estas tentativas, se mesmo assim não conseguirem aceder, deverá enviar um email para o seguinte endereço office365@escolasvilaflor.net, por forma a ser resolvida a situação.
Para repor a sua password da conta Microsoft, clique no botão abaixo. Você pode optar pela recepção de um email para sua conta de verificação, enviar uma mensagem de texto para o seu telemóvel, ou solicitar que a Microsoft lhe ligue, sem qualquer custo.
Clique Aqui
Existe a possibilidade que durante a importação dos alunos e turmas para as plataformas que tenha existindo algum erro. Agradecemos que nesse caso, através do seu email institucional (ou seja, na aplicação Outlook, dentro da plataforma Microsoft 365) entre em contacto com o professor titular / DT e identifique as falhas.
Esta situação poderá acontecer, caso o professor ainda não tenha resgatado as disciplinas no seu painel de equipas. É sempre necessário na primeira utilização, que o professor acessa ao panel de equipas e resgate as mesmas, pois elas já estão criadas só não estão ativas.
Caso outros colegas da sua turma tenham acesso e o utilizador não, entre em contacto com o professor da disciplina.
Não! O nome ou a estrutura de equipas criadas, não poderá ser alterado ou eliminado. Apenas poderão ser criadas novas equipas, após validação do responsável de projeto Office 365 na escola. Quando se verificar a necessidade de criação de novas equipas, deve ser enviado email para o endereço office365@escolasvilaflor.net a solicitar autorização.
Sim. Para isso deverão ter a aplicação móvel (APP) instalada no telemóvel.
As únicas aplicações possivéis de instalar localmente no computador, são o Microsoft Teams e o One Note. Todas as outras são para utilização apenas Online.
Não, o ID (email) fornecido é apenas para login na minha conta Microsoft online e localmente no computador apenas para o Micrososoft Teams e One Note.
Para agendar uma reunião online no Microsoft Teams, deverá aceder à opção "Calendar" que se encontra na barra esquerda e escolher a opção New Meeting. Aqui poderá definir os detalhes da reunião e adicionar convidados (250 no máximo)
Com o Microsoft Teams também é possível partilhar o link da sessão com os alunos de modo a que estes se possam juntar à aula.
1. Aceder ao Teams com os seus dados de docente com o formato do Office366
2. Aceder a Equipas e resgatar uma equipa por turma onde leccione
3. Adicionar-se como Docente nessa turma (obrigatório)
4. Aceder ao link calendário que se encontra no menu do lado esquerdo
5. Agendar a sua sessão, definindo os seguinte elementos:
- Nome da sessão;
- Não coloque nada nos participantes;
- Dia, hora de início e fim;
- Se a sessão se repete ou não. Caso sim indique quando se repete. Deste modo pode calendarizar todas as suas sessões;
- No canal, adicione a turma que criou e escolha o canal Geral (obrigatório);
- Por fim, escolha Enviar que se encontra no canto superior direito.
6. Aguarde enquanto a sessão é gerada no Calendário
7. Clique na primeira reunião / aula que criou para aceder aos detalhes da reunião
8. No último campo deverá encontrar a frase "Join Microsoft Teams Meeting"
9. Click sobre a frase "Join Microsoft Teams Meeting" e com o botão direito do rato e escolha - Copiar endereço do link
10. O mesmo link serve para todas as sessões
11. Aceda ao Moodle e escolha a disciplina que pretende
12. Na dsciplina, active o modo de edição
13. Adicione um recurso do tipo URL
14. Cole o Link que copiou do Microsoft Teams
15. Submeta as alterações